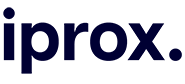Nieuwsbrief
Nieuwsbrief verzenden
Na het aanmaken van de nieuwsbrief kan de redactie de nieuwsbrief verzenden naar een bepaalde mailinglist. Abonnees ontvangen per e-mail de nieuwsbrief. Eventuele afbeeldingen worden meegezonden met de mail. Elk opgenomen item bevat een link waarmee direct doorgeklikt kan worden naar het betreffende artikel op de site. Het uiterlijk van de nieuwsbrief is afhankelijk van het door de abonnee gebruikte e-mailpakket en kan per pakket verschillen.
Bij het verzenden van een nieuwsbrief naar een mailinglist spelen zowel van het paginatype "Nieuwsbrief" als het paginatype "Mailinglist" bepaalde velden een rol voor het invullen van defaults bij verzending. Het gaat om de velden Onderwerp; Naam afzender; E-mailadres afzender; Verstuur aan (of ‘Geadresseerde’).
In principe wordt steeds eerst de ingevulde waarde in de velden van de Nieuwsbrief als standaard gehanteerd. Als deze velden niet bestaan of leeg zijn, wordt de ingevulde waarde in de overeenkomende velden van de Mailinglist als default genomen.
Bij het versturen van de nieuwsbrief kan de redactie aangeven naar welke mailinglist binnen de site de nieuwsbrief verzonden moet worden. Het is mogelijk om de nieuwsbrief te verzenden naar meerdere mailinglists tegelijk. Hierbij wordt rekening gehouden met eventuele dubbele adressen, zodat een nieuwsbrief maar één keer naar elk adres wordt verzonden.
Vervolgens kan men een testverzending doen of de nieuwsbrief direct verzenden. In detail werkt dit als volgt:
Stap 1. Selecteren
Selecteer de nieuwsbrief in de sitestructuur. Rechts verschijnt het dialoogscherm (Item-tab) met mogelijke acties. Kies hier voor [Verstuur deze pagina].
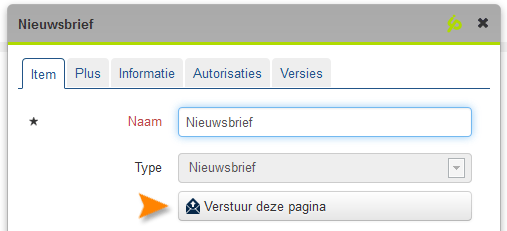
Stap 2. Kies mailinglist
Het volgende dialoogscherm verschijnt. De velden verschijnen pas nadat u een mailinglijst hebt geselecteerd.
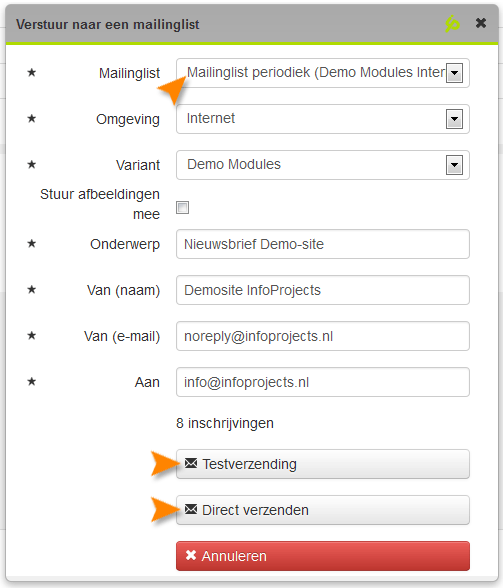
- Mailinglist: Selecteer hier aan welke mailinglist de nieuwsbrief verzonden moet worden. Mogelijk maakt de site slechts gebruik van één mailinglist, kies deze dan, ook wanneer men alleen een testverzending wilt doen.
- Omgeving:Hier staat standaard de juiste omgeving aangegeven waar de e-mail met de nieuwsbrief de gegevens ophaalt (afbeeldingen en verwijzingen).
- Stuur afbeeldingen mee : De mogelijkheid om bestanden (afbeeldingen) mee te sturen is ingevoegd omdat sommige providers geen multipart mail met afbeeldingen ondersteunen (de lay-out van de nieuwsbrief ziet er dan niet mooi uit). Als men een interne nieuwsbrief binnen de eigen organisatie verstuurt, dan hoeft het vinkboxje niet aangevinkt te worden. De afbeeldingen worden dan niet meegezonden, maar bij openen van de mail binnengehaald. Multipart wil zeggen dat er in 1 mail zowel een html als een tekst versie ( de "parts" ) wordt verstuurd, zodat de mail client kan bepalen welke getoond wordt. Daarnaast kunnen ook de afbeeldingen meegestuurd worden, wat ook weer "parts" zijn.
Stap 3. Testverzenden, direct verzenden
- Na de keuze voor een mailinglist wordt het dialoogscherm uitgebreid met de gegevens die de redactie in de betreffende mailinglist ingevuld heeft.
- Het onderwerp veld en de afzender de velden 'Van (naam)' en 'Van (e-mail)' kan men desgewenst aanpassen.
- Als men een testverzending wil doen, vul dan achter ‘Aan': het eigen emailadres in. Klik vervolgens op ‘Testverzending'.
- Wanneer de test-e-mail met de nieuwsbrief is goedgekeurd, kan men de nieuwsbrief verzenden naar alle abonnees van de gekozen mailinglist, door te klikken op [ Direct verzenden ].
- Bij [ Direct verzenden ] doorloopt u bovenstaande stappen opnieuw.