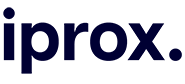Formulier
- Inleiding
- Privacy
- Verschijningsvorm
- Afschrift
- Business Logic en validatie
- Elementen in het formulier
- Definities
Inleiding
Binnen een site kunnen formulieren, waaronder contact-, reactie- en bestelformulieren, worden opgenomen. Deze formulieren moeten vrij samen te stellen zijn. Hierdoor wordt de bezoeker van de site in staat gesteld op een eenvoudige manier een vraag te stellen of informatie aan te vragen.
De redactie kan zelf de samenstelling en de opbouw van het formulier bepalen, waarbij gebruik kan worden gemaakt van zowel gesloten als open vragen. Na het invullen en verzenden van het formulier door de bezoeker, komt er een e-mail binnen op het adres dat de redactie aan het formulier verbonden heeft.
Privacy
De mail is standaard overzichtelijk opgebouwd en bevat alle velden die in het formulier opgenomen zijn.
In het kader van privacy-wetgeving is het echter onwenselijk om mails met data te versturen. Daarom zijn er opties waarbij:
- De afhandelaar een attenderingsmail krijgt met een link naar het moderatiescherm.
- De afzender een afschrift krijgt zonder formulier-velden.
Hiermee wordt gewaarborgd dat privacy-gevoelige gegevens niet per mail worden verstuurd.
Verschijningsvorm
Het mailformulier wordt in twee stappen afgehandeld. Stap 1 betreft het invullen van het formulier vanuit de website, stap 2 betreft de daadwerkelijke verzending.
Stap 1: INVULLEN
Het formulier kent een aantal verschillende velden die - met uitzondering van tussentekstvelden - alle van een label zijn voorzien. Verplicht in te vullen velden zijn herkenbaar aan een markering (*).
Redactioneel kunnen de vaste en vrije velden van een formulier worden voorzien van een toelichting. De bezoeker klikt op een icoon (vraagteken) om de toelichting te zien.
Ook kan gebruik worden gemaakt van zogenaamde placeholders.
Bezoekers vullen de velden in en verzenden vervolgens het formulier.
Bij incorrect ingevulde velden is er direct feedback, inclusief een toelichting ('Geen geldig e-mailadres'). Ook wanneer een bezoeker een formulier wil verzenden zonder dat alle verplichte velden zijn ingevuld, verschijnt er een melding. Onder deze melding wordt een samenvatting getoond van de ontbrekende en/of foutief ingevoerde gegevens, en kan er direct doorgeklikt worden naar het aan te passen veld.
Stap 2: Bevestigen (optioneel)
De bezoeker krijgt voor verzending eerst nog een overzicht te zien van de door hem ingevulde informatie met het verzoek om de verzending te bevestigen. Van hieruit kan de bezoeker terugkeren om velden aan te passen óf kiezen voor verzenden. Vervolgens komt de e-mail binnen op het adres dat aan het formulier verbonden is.
AFSCHRIFT
Indien dit vooraf door de redactie ingesteld is, ontvangt de verzender een afschrift. Deze instelling kan ook standaard ingesteld worden voor alle formulieren.
Business Logic en validatie
De complete vragenlijst staat altijd op één scherm waarbij de velden getoond worden in de volgorde waarin ze zijn aangemaakt. Het mailform kent geen mogelijkheden voor business logic in die zin dat de vraagstelling afhankelijk is van gegeven antwoorden. Wel is het mogelijk om bij tekstvelden een beperkte validatie uit te voeren op e-mail, postcode of telefoonnummer.
Indien u gebruik wilt maken van formulieren met business logic dan kunt u hierover op onze site meer informatie vinden: IPROX FORMS
Formulier-elementen
Een mailform bevat een aantal standaardvelden die door de redacteur aan- of uitgezet kunnen worden. De presentatievolgorde van deze velden in het formulier is vast en in overeenstemming met de volgorde in het bewerkingsscherm.
Per veld kan worden aangegeven of de bezoeker het veld verplicht in moet vullen voordat hij het formulier kan verzenden. Daarnaast kan men het formulier verder uitbouwen door het toevoegen van de volgende elementen:
- Selectievraag
Hiermee kan een meerkeuze vraag op het mailformulier worden geplaatst. De redactie kan hierbij kiezen uit verschillende presentatievormen: checkboxen, lijst, dropdown lijst, radiobuttons.
Tip: Maak de diverse labels (vragen, antwoorden) niet te lang. In dat geval kan beter een Tussentekst worden gebruikt.
Voorbeeld van checkboxen, meerdere antwoorden zijn mogelijk.

Voorbeeld van een lijst.
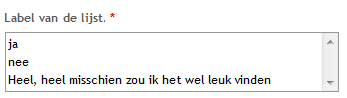
Voorbeeld van een dropdown lijst
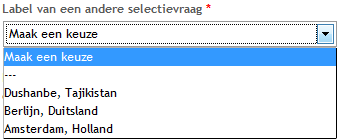
Voorbeeld van radiobuttons, één antwoord is mogelijk.
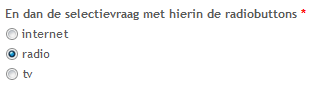
- Tekstveld
Een veld voor vrije invoer van tekst door de bezoeker, waarbij het aantal regels en het veldtype redactioneel ingesteld kan worden. - Tussenkop
Als gebruik wordt gemaakt van een Tussentekst (zie onder), dan kan hier een extra kop aan worden toegevoegd. - Tussentekst
Tekst tussen twee velden, over de hele breedte van het Formulier. Dit kan bijvoorbeeld een toelichting zijn. Een tussentekst heeft geen label. - Bijlage
Een veld om de bezoeker de mogelijkheid te geven een bestand te uploaden, bijvoorbeeld een curriculum vitea als het om een sollicitatieformulier gaat. - Datum
Een veld om een datum in te vullen (dd/mm/jjjj) - Tijd
Een veld om een tijd in te vullen (uu:mm)
Per toegevoegd element kan worden aangegeven of de bezoeker het veld verplicht in moet vullen.
Definities
|
Veld |
Toelichting |
|
|---|---|---|
Tabblad: Instellingen |
||
| Bevestigingsscherm tonen | Na invullen toont eerst een overzicht met de ingevoerde gegevens (Stap 2, zie boven). | |
| Sla het formulier op | Verzonden formulieren worden opgeslagen in IPROX. Via Moderatie > Formulieren zijn de ingezonden formulieren te raadplegen. | |
| Mail het formulier | Het formulier wordt als e-mail verzonden; standaard incl. de ingevulde gegevens. | |
| Opt-in | De bezoeker moet eerst zijn/haar e-mailadres bevestigen alvorens het formulier te kunnen invullen. | |
| Cookie plaatsen | Het formulier mag maar één keer worden verstuurd. | |
|
Onderwerp |
Tekst die bij de ontvanger verschijnt als Onderwerp van het ontvangen afschrift. Standaard is dit de titel van het Formulier. |
|
|
Bezoeker mag onderwerp invullen |
De titel van de pagina wordt getoond als Onderwerp, en dit kan aangepast worden door de bezoeker. |
|
|
Bestemming |
Aan (To): E-mailadres waar de e-mail naartoe wordt gestuurd. |
|
|
Kopie naar |
Cc: Zichtbaar e-mailadres waar een kopie van de e-mail naartoe wordt gestuurd. |
|
|
Bezoeker mag Kopie naar invullen |
De bezoeker mag een e-mailadres invullen waar het formulier óók naar verstuurd zal worden. Indien dit is ingesteld voor uw site is het mogelijk om in dit veld meerdere e-mailadressen in te vullen, gescheiden door een ; |
|
|
Bcc |
Bcc: Niet zichtbaar e-mailadres waar een kopie van de e-mail naartoe wordt gestuurd. |
|
|
Afzender naam |
Dit is de naam van de afzender zoals deze wordt weergegeven bij de ontvangen e-mail (ook bij het afschrift). |
|
|
Afzender e-mailadres |
E-mailadres dat wordt gebruikt als Afzender van de e-mail. Gebruik hiervoor een nietbeantwoorden-adres. |
|
|
Afschrift versturen |
De bezoeker die het formulier verstuurt, ontvangt een kopie (dit kan alleen als het formulier een ingevuld e-mailveld bevat). |
|
|
Afschrift op verzoek versturen |
De bezoeker kan zelf aangeven of hij/zij een afschrift wenst te ontvangen. |
|
|
Gebruiker levert afzender e-mailadres |
Het e-mailadres van de bezoeker zal worden gebruikt als Afzender van het verzonden formulier. |
|
|
Bijlagen niet meesturen in mail |
Door de bezoeker meegestuurde bijlagen worden niet meegestuurd met de e-maik. Deze zijn via Moderatie > Formulieren te raadplegen. |
|
|
Verzonden gegevens downloaden |
Na verzending toont een link waarmee de ingestuurde gegevens als tekstbestand (TXT) kunnen worden gedownload. | |
Tabblad: Inhoud |
||
Formulier |
||
|
Inleiding |
Korte inleidende tekst bovenaan het mailformulier (stap 1). |
|
|
Afsluiter |
Korte afsluitende tekst onderaan het mailformulier (stap 1). |
|
Bevestiging |
||
|
Inleiding |
Korte inleidende tekst bovenaan bevestigingsscherm (stap 2). |
|
|
Afsluiter |
Korte afsluitende tekst onderaan bevestigingsscherm (stap 2). |
|
Verzending |
||
|
Bericht na verzending |
Tekst die de bezoeker ziet na het klikken op ‘verzenden'. Default: Bedankt voor uw reactie. |
|
|
Bericht na fout |
Bericht dat getoond kan worden aan de bezoeker als het versturen van het formulier niet gelukt is. | |
OPT-IN |
||
| Inleiding | Inleiding voor het Opt-in venster (zie boven). | |
| Afsluiter | Afsluiter voor het Opt-in venster (zie boven). | |
| Mail tekst | Toelichting op opt-in die in de verzonden mail staat. | |
|
|
||
| Inleiding | Inleiding die toont in de ontvangen e-mail. | |
| Afsluiter | Afsluiter die toont in de ontvangen e-mail. | |
| Geen formuliervelden | De ingevulde gegevens worden niet verstuurd in de e-mail. | |
| Link naar moderatiescherm | De verzonden mail zal een link bevatten naar het moderatiescherm. Dat is handig voor de afhandelaar. | |
Afschrift |
||
| Inleiding | Inleiding die toont in het ontvangen afschrift. | |
| Afsluiter | Afsluiter die toont in het ontvangen afschrift. | |
| Geen formuliervelden | De ingevulde gegevens worden niet verstuurd in het afschrift. | |
Tabblad: Standaardvelden |
||
|
Voor alle standaardvelden geldt: |
||
|
Naam |
Naar keuze te plaatsen of verplicht te stellen. |
|
|
|
Naar keuze te plaatsen of verplicht te stellen. Wanneer de bezoeker een ongeldig e-mailadres invoert, verschijnt direct de melding ‘geen geldig e-mailadres’. Het formulier wordt niet verstuurd. |
|
|
Organisatie |
Naar keuze te plaatsen of verplicht te stellen. |
|
|
Functie |
Naar keuze te plaatsen of verplicht te stellen. |
|
|
Adres |
Naar keuze te plaatsen of verplicht te stellen. |
|
|
Postcode |
Naar keuze te plaatsen of verplicht te stellen. |
|
|
Plaats |
Naar keuze te plaatsen of verplicht te stellen. |
|
|
Land |
Naar keuze te plaatsen of verplicht te stellen. |
|
|
Telefoon |
Naar keuze te plaatsen of verplicht te stellen. |
|
|
Fax |
Naar keuze te plaatsen of verplicht te stellen. |
|
|
Uw bericht |
Naar keuze te plaatsen of verplicht te stellen. |
|
|
Referentie |
Er wordt een referentienummer gegenereerd; dit is een automatisch gegenereerd uniek getal dat zowel in de attenderingsmail als in het afschrift opgenomen wordt. |
|
|
Captcha |
Veld om ervoor te zorgen dat een formulier door een persoon wordt ingevuld en niet door een computer. |
|
Element |
||
|
Toevoegen element |
Via een uitvalmenu kunnen elementen aan het mailformulier worden toegevoegd. Hierbij heeft men de keuze uit: 2. Tekstveld 3. Tussentekst 4. Bijlage 5. Datumveld 6. Tijdveld Voor alle elementen geldt: |
|
1. Selectievraag |
||
|
Label |
Tekst van de vraag. NB: Wanneer een lange tekst met uitleg moet worden ingevoerd kan hier beter eerst een tussentekst plaatsen. |
|
| Minimaal aantal | Het minimale aantal antwoorden dat bij deze vraag gegeven moet worden. | |
|
Maximaal aantal |
Het maximale aantal antwoorden dat bij deze vraag gegeven moet worden. |
|
|
Type |
Hier moet één type gekozen worden. Op basis van het type wordt uiterlijk en logica van de selectievraag bepaald. Maak een keuze uit:
|
|
|
Toelichting |
Tekst die toont tussen de vraag en de antwoorden. |
|
|
Toevoegen Antwoord: Nadat de selectievraag is ingevoerd kan men een onbeperkt aantal antwoorden toevoegen. |
||
|
Antwoord |
De antwoord-optie waarvoor de bezoeker kan kiezen. |
|
2. Tekstveld |
||
|
Label |
Aanduiding van het tekstveld. |
|
|
Placeholder |
Invulsuggestie in het veld die verdwijnt, zodra de bezoeker in het veld typt. |
|
|
Veldtype |
Wanneer hier het veldtype wordt aangegeven, wordt eenvoudige veldvalidatie uitgevoerd. Maak een keuze uit:
|
|
|
Rijen |
Geef hier de hoogte van het tekstveld aan. |
|
|
Maximale lengte invoer |
Het maximale aantal karakters dat mag worden ingevoerd in dit veld. |
|
|
Toelichting |
Ruimte om een tekst als toelichting bij dit veld te plaatsen. Toont tussen label en invulveld. |
|
|
Automatisch invullen |
Hiermee kan via autocomplete de juiste waarde door de browser worden ingevuld. |
|
3. Tussenkop |
||
|
Label |
De tekst die als Tussenkop moet tonen. |
|
|
Tonen in mail |
De Tussenkop wordt opgenomen in het verzonden formulier. | |
4. Tussentekst |
||
|
Tekst |
Tekst die in het mailformulier wordt getoond, bijv. een uitleg. |
|
|
Tonen in mail |
De Tussentekst wordt opgenomen in het verzonden formulier. |
|
5. Bijlage |
||
|
Label |
Aanduiding van de bijlage. |
|
| 6. DATUM | ||
| Label | Aanduiding van het datum veld. | |
| 7. TIJD | ||
| Label | Aanduiding van het tijdveld. | |