Catalogus, beheer een Categorie
- Toevoegen van afbeeldingen of documenten aan de catalogus
- Vervangen van documenten
- Vervangen van afbeeldingen
- Verwijderen van afbeeldingen of documenten in de catalogus
- Aanpassen van de toelichting
- Upoaden van zip-bestanden
- Vindbaarbeid documenten in Google
Op deze pagina staat de uitleg over het beheren van een Catalogus Categorie. U kunt hier lezen hoe u een nieuwe Catalogus Categorie begint.
Toevoegen van afbeeldingen of documenten aan de catalogus
- Klik op de naam van een categorie.
- Kies onderaan het dialoogscherm voor de knop [Afbeeldingen] of [Documenten].
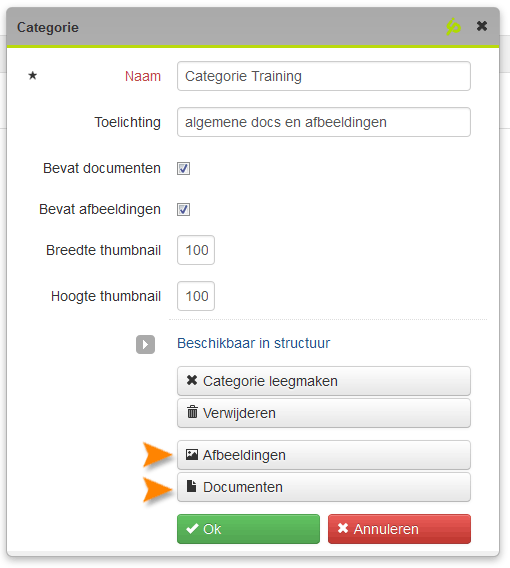
- Klik op [Nieuwe afbeelding] of [Nieuw document] en selecteer vervolgens met [Bladeren] het gewenste bestand. Klik in het Windows-dialoogvenster op [Openen] en klik vervolgens in de IPROX-dialoog op [Ok].
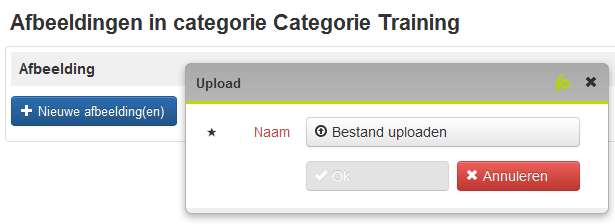
- Er verschijnt een nieuw dialoogvenster. Vul het verplichte veld ‘Toelichting' en stel eventueel bij afbeeldingen extra eigenschappen in.
- Klik daarna op [OK]. De afbeelding of het document staat nu in de catalogus.
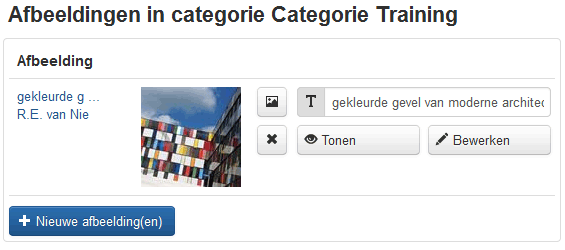
U kunt de afbeelding bekijken of het document openen door op Tonen te klikken. U wijzigingen doorvoeren door op Bewerken te klikken.
Het is mogelijk om .zip bestanden te uploaden en zodoende meerdere afbeeldingen of documenten tegelijk in de Catalogus Categorie op te nemen.
Vervangen van documenten
Wanneer u een document in de catalogus wilt vervangen door een meer recente versie gaat u als volgt te werk:
- Klik op het icoon Afbeelding
- Er verschijnt een dialoogscherm
- Selecteer via [Bladeren] het gewenste document en klik in het Windows-dialoogvenster op [Open]
- Klik vervolgens in de IPROX-dialoog op [Ok]. En nogmaals [Ok] om te bevestigen
- Het bestand is opgeslagen in de plaats van het vorige bestand.
Vervangen van afbeeldingen
Wanneer u een afbeelding in de catalogus wilt vervangen door een meer recente versie gaat u als volgt te werk:
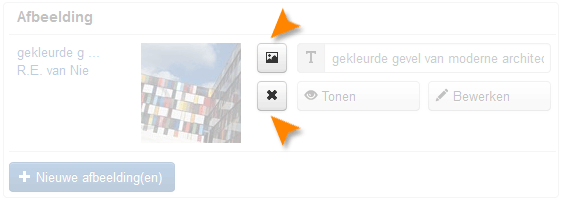
- Klik op het icoon Afbeelding
- Er verschijnt een dialoogscherm
- Selecteer via [Bladeren] de gewenste afbeelding en klik in het Windows-dialoogvenster op [Openen] .
- Klik vervolgens in de IPROX-dialoog op [Ok].
- Er verschijnt een nieuw dialoogvenster. Vul het verplichte veld ‘Toelichting' en stel eventueel bij afbeeldingen extra eigenschappen in.
- Het bestand wordt opgeslagen en komt in de plaats van het vorige bestand
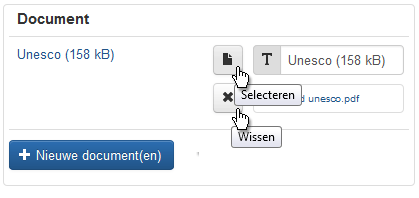
Verwijderen van afbeeldingen of documenten in de catalogus
Wanneer u een afbeelding of document wilt verwijderen uit de catalogus heeft u twee mogelijkheden:
- Klik op de naam van de afbeelding en bevestig de verwijdering in het dialoogvenster dat verschijnt.
U ziet waar in de site uw document of afbeelding in gebruik is:
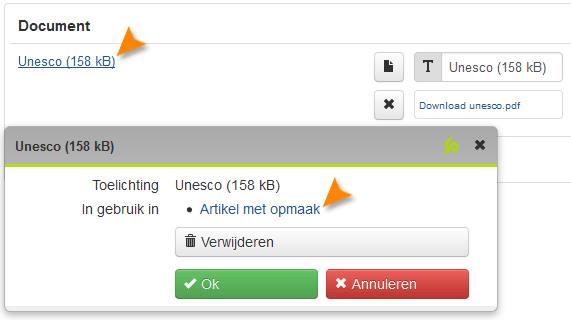
- Indien het document of de afbeelding nog in gebruik is en u klikt toch op verwijderen, dan krijgt u de volgende melding. Records verwijderen, de afbeelding of document verschijnt niet meer in de pagina's waar ze zijn opgenomen.
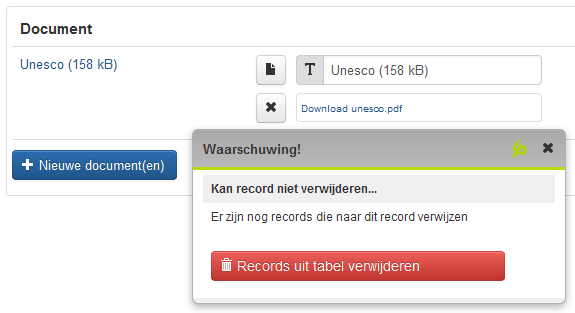
Aanpassen van de toelichting
Toelichting van afbeelding aanpassen:
- Klik op Bewerken bij de afbeelding
- Het dialoogscherm verschijnt
- In het veld ‘Toelichting' kunt u de toelichting aanpassen.
- Klik vervolgens op [Ok].
Toelichting van document aanpassen:
- U kunt de toelichting van het document direct bewerken in het getoonde veld.
- Klik vervolgens rechts op [ Instellingen opslaan] om te bevestigen.
Uploaden van zip-bestanden
Indien u in één keer meerdere bestanden aan de catalogus wilt toevoegen, kunt u gebruik maken van een zip-bestand. Het is aan te raden om afbeeldingen vooraf in een geschikt webformaat op te slaan en van een goede bestandsnaam te voorzien. Dit laatste geldt natuurlijk ook voor documenten. De uploadprocedure is gelijk aan die bij het toevoegen van losse foto's of afbeeldingen.
- Selecteer de betreffende zip-file met behulp van de browse-knop.
- Klik in het Windows-dialoogvenster op [Open] en vervolgens in de IPROX-dialoog op [Ok].
- De zip wordt nu opgeslagen op de server en uitgepakt.
- Er verschijnt een dialoogscherm waarin u kunt selecteren welke bestanden u in de catalogus wilt plaatsen. Let op: U kunt hier zowel de afzonderlijke bestanden het hele zip-bestand selecteren.
- Klik vervolgens op [Ok]
- De geselecteerde bestanden worden in de catalogus geplaatst.
Vindbaarbeid documenten in Google
De catalogus is een publieke plaats binnen IPROX waar documenten opgeslagen kunnen worden. Deze documenten zijn vindbaar op de sites waarvoor de betreffende Catalogus Categorie is aangezet, ook als er nergens wordt gelinkt naar deze documenten. Indien een Catalogus Categorie wordt aangevinkt voor een container, zijn de documenten in de Catalogus Categorie vindbaar in alle sites die met deze container mogen koppelen, ook als er geen daadwerkelijke koppelingen zijn. Ook Google kan deze documenten dus vinden!
Het is daarom van belang om de configuratie van Catalogus Categorie met beleid in te stellen. Documenten die bedoeld zijn voor het Intranet moeten bijvoorbeeld niet in een Catalogus Categorie worden gezet die óók ontsloten wordt op het internet.
